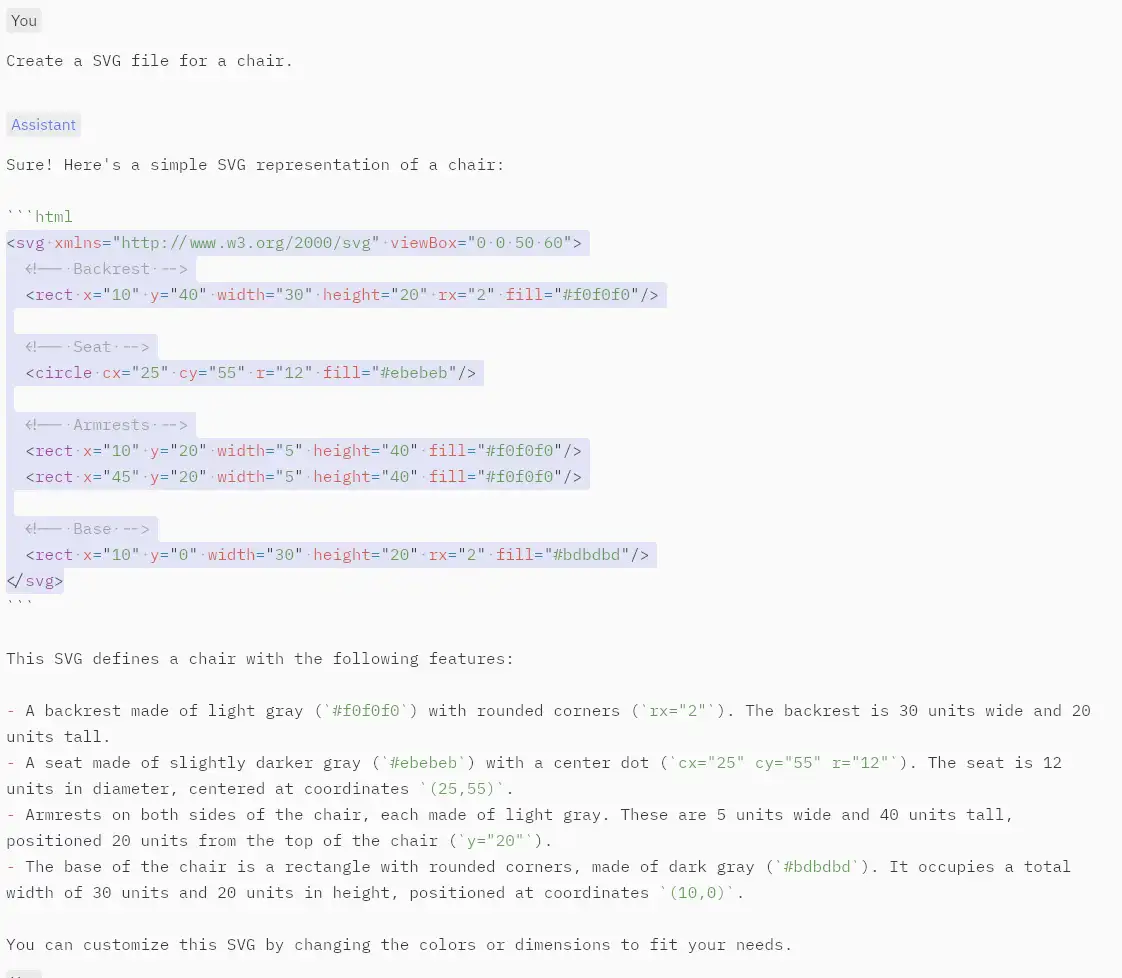Can the RPI5 suspend to RAM?
Yes, but not yet. Here an RPI engineer states that a future firmware update could implement it. And in the new HAT+ spec for newer HAT+ introduced with the RPI5 that is confirmed. The older HAT was introduced in 2014, so nearly ten years later there is the preliminary HAT+ spec (PDF).
In the spec Chapter 3. Power States:
Raspberry Pi supports the following power states:
- OFF
No power connected to the board (the board unplugged).
- WARM-STANDBY
The Raspberry Pi is halted/off, but all of the power rails are still enabled. This is the default mode when doing a sudo
halt or soft power-button-off operation.
- STANDBY
The Raspberry Pi has the 5V rail powered — so the power management chip is powered — but no other power
supplies on the PMIC and board are enabled. You can configure sudo halt or power-button-off using the EEPROM to
enter this mode instead of WARM-STANDBY.
- SLEEP
Some rails are off — notably the CPU core — and Linux is in suspend-to-RAM state. Pressing the power button will
cause the system to move to the ACTIVE state.
- ACTIVE
All rails are up and everything is running, e.g. running desktop Linux.
NOTE: The SLEEP state is not currently supported on Raspberry Pi 5.
So sleep state AKA suspend-to-RAM is coming to the Raspberry Pi 5. Just wait for the future firmware update.
I hope WOL (WakeOnLan) is also coming, rumors (Jeff Geerling) are there, not confirmed yet.
What is the official name of the new RPI 5 device: Raspberry Pi 5 or Raspberry Pi 5 Model B?
That is unclear. 🙂 .
According to mother Lady Raspberry Pi Herself Liz Upton it’s Raspberry Pi 5
According to father engineer James it does include B in the name: it’s Raspberry Pi 5 Model B
According to the Raspberry Pi 5 itself it’s: Raspberry Pi 5 Model B Rev 1.0
Rev here stands for revision and gives an indication that there has been a small update/patch to the hardware. Of course this name is partly depending of the software/firmware and hardware/revision.
Can I use the same camera cables as for the Raspberry Pi 4?
No, the Raspberry Pi 5 needs another type of cable. Because the connectors are smaller, it uses higher-density pinout variant of the camera cable.
In fact it uses the same cables as a Raspberry Pi Zero (2). So if you have a couple of them, you’re OK.
Does the Raspberry Pi 5 need a new Power Supply?
No, you can run the Raspberry Pi with the trusty Raspberry Pi 4 power supply. It will downstream USB current to 600mA. However, the Raspberry Pi 5 can be more power hungry, and if you really need more power on the USB ports, you better use the new Raspberry Pi 5 power supply. It will more than double the output to 1.6A.
All things considered the new Power Supply is not a bad deal. It will cost you 12 bucks, but it does support PD, and you can even charge your Apple MacBook Pro laptop or your phone.
What about the RPIBOOT mode of the Raspberry Pi 5
If you connect a laptop to the Raspberry Pi 5 USB-C port, so you’re powering the Raspberry Pi5 from your laptop instead of a power supply (yes, that also works on the Raspberry Pi 4), and you press and hold the new power button before connecting the USB-C cable, the Raspberry Pi 5 will boot into USB boot mode; this way the host machine can upload new firmware into the Raspberry Pi 5.
Why does the Raspberry Pi 5 not have an external WiFi Antenna Connector?
Space, and it would be more expensive because you’ll need to cover approval-costs for compliance.
How do I enable USB-boot when I’m using a Raspberry Pi 4 15w power supply instead of the 27w Raspberry Pi 5 power supply?
It will show a warning, stop booting, and you’ll need to press the power button before is continues booting.
Or add this to `/boot/firmware/config.txt`
usb_max_current_enable=1
See the docs.