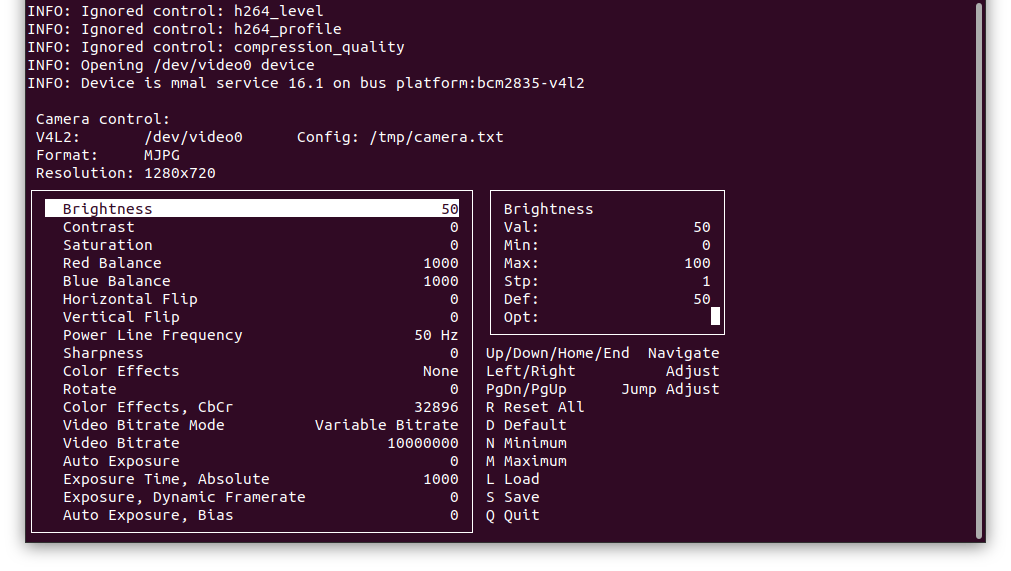Visual Studio Code is a highly rewarded and much used code-editor from Microsoft.
Microsoft tells you it’s open source, but when you actually install it on your Raspberry Pi 4 or Raspberry Pi 400 as promoted, it suddenly isn’t open source anymore. The installation binaries come packed with some proprietary stuff, like telemetry and tracking.
There is no real reason for that, Microsoft could absolutely disable telemetry by default and offer it 100% open source, but Microsoft doesn’t do that. The company wants to ride on the popular waves of open source without actually practicing it.
Luckily there is a real open source version of VSCode and that is called VSCodium:
https://github.com/VSCodium/vscodium
Somehow Microsoft has managed to get the Raspberry Pi Foundation to add a Microsoft repository with the non-open source version of VSCode.
So when you even do not want to use a Microsoft product, Microsoft is still getting some info about your usage of your Raspberry Pi. In every update your Pi will check with the servers if there is a update.
If you want to stop the spying and tracking, execute this command on your Raspberry Pi:
sudo sed -i 's/^deb/#deb/g' /etc/apt/sources.list.d/vscode.listOr when you wanna do that remotely:
ssh yourpi "sudo sed -i 's/^deb/#deb/g' /etc/apt/sources.list.d/vscode.list"This will comment-out the Microsoft repository, and stop checking / leaking usage data to Microsoft.
To install the real VSCode open source version on your Raspberry Pi 4(00):
Install from repository for Debian/Ubuntu/Linux Mint
Recommended way of install. It will update automatically, and now the Gitlab servers will be pinged and not Microsoft’s. 😉
That’s not much of a gain, but you get a version without telemetry and tracking and without proprietary code, and that is of course a real win.
See:
https://github.com/VSCodium/vscodium#install-with-package-manager
Install as Flatpak
Not the best choice, but you can install it aside a repository version; to check and test the speed and functionality of Flatpak builds.
Chances are high, you get a slightly older build this way.
flatpak install flathub com.vscodium.codium
flatpak run com.vscodium.codium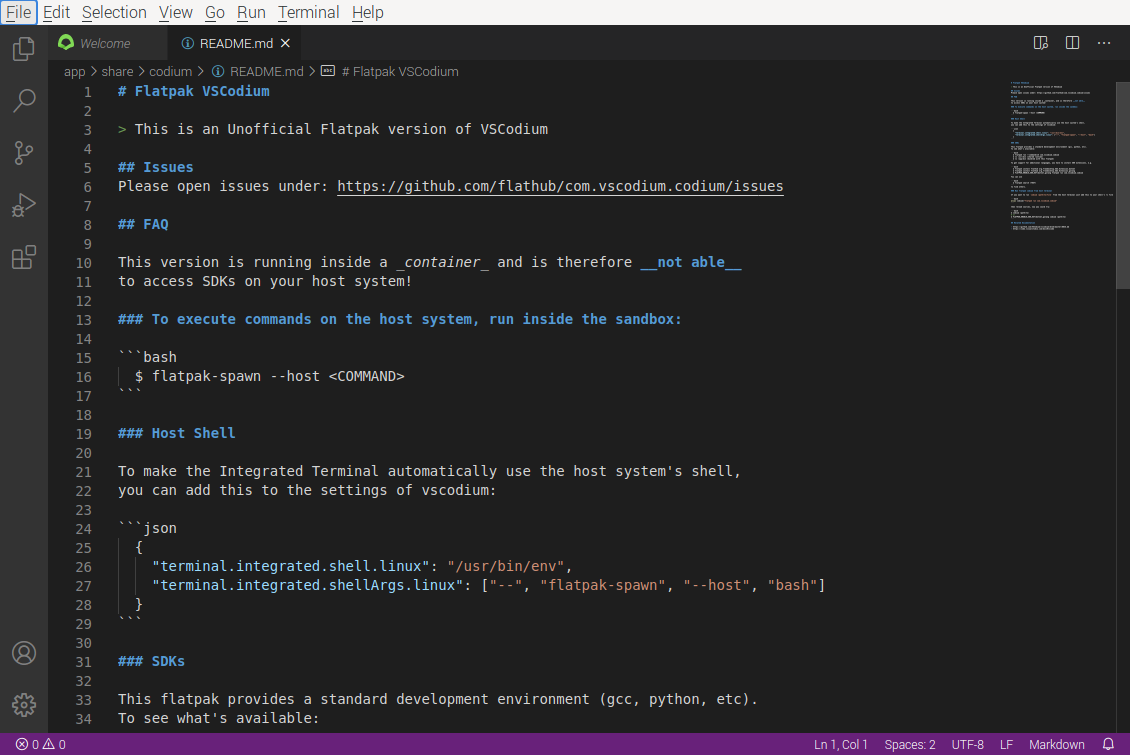
The 100% open source VSCodium running on a Pi 400
The main ten million dollar question remains, why doesn’t Microsoft offer a 100% open source version of VSCode in the first place?
It’s like wrapping a nice sustainable vegetable up in non-degradable plastic. We won’t save the planet with that attitude.